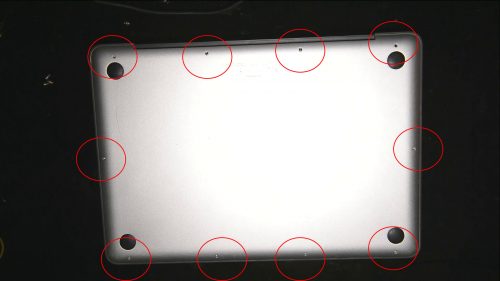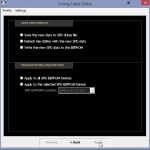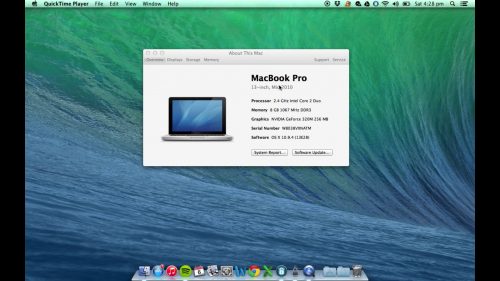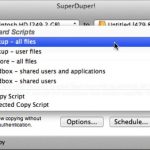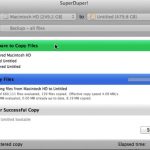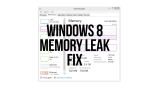This is a guide that you can refer to even if you have other MacBook Pros. The screw and hardware positions might be slightly different according to the version you have but the process is more or less the same. Do refer to the video guides that I’ve recorded to see some hands on action. It is a relatively simple process should you have the correct tools and applications.
[toc]
Prerequisites (Tools and Applications)
The following are tools that you will need in the disassembly and upgrading of the MacBook Pro:
- Phillips #00 Screwdriver
- T6 Torx Screwdriver (HDD only)
- Thaiphoon Burner Application (non 1067 MHz RAM only)
- SuperDuper! Application (HDD only)
- 2.5†HDD Enclosure or Dock (for cloning of HDD)
Always ground yourself by touching some other conductive part of the laptop or your workspace. You can always get those anti-static bands and whatnot but I do not find any need for it.
RAM Upgrade / Change
The first thing you want to do is to remove the bottom casing of the MacBook Pro. To do so, simply unscrew the various screws at the bottom and you should be able to lift the cover up easily.
Once lifted, locate where the memory modules are and take them out. To take them out, simply push the two clips at the side apart and the module should pop out. You will then slide the module out. Do note that the second module (the one below) will be relatively cumbersome to take out. Practice some patience and you should do fine.
To place your new memory modules in, simply insert them in at a slight angle (35 degrees) and then push it down. You should hear a click once the memory is secured. Place back the cover and screw the screws back in.
Simply start your MacBook again to see if it is working. If the memory modules are supported and working, it should simply boot up detecting all the new modules.
Non 1067MHz RAM
If you are using non 1067MHz RAM sticks, you will need to do the following steps.
Instead of replacing both memory modules to the new ones, have one of the original module inside. For example, one of the memory stick inside your MacBook will be the original 1067MHz stick and the other your new stick.
You will then have to bootcamp into Windows and install Thaiphoon Burner (You will have to buy it. The one time licence can result in total cost being ultimately more expensive at the end of the day so do compare with buying 1067MHz RAM directly.)
Do follow the video for a step by step walkthrough. It is simply finding the location of the module and then simply editing it to let it run at 1067MHz (I used the given default profile for 1067MHz). It is a relatively simple process but do note that a wrong setting might result in rendering the RAM stick totally useless.
Once you have successfully edited the settings of that particular RAM stick, simply do the previous few steps and replace the other old module with the new one. You do not need to do the Thaiphoon Burner process again.
HDD Upgrade / Change
Start by placing your new drive (HDD / SSD) into the 2.5†enclosure or HDD dock. Connect it to your MacBook Pro and start by formatting the drive into a suitable format (Mac OS Extended Journaled) using the native Mac Disk Utility.
Next, start cloning your current HDD into the new drive using SuperDuper!. Make sure the source and target options are selected correctly. You do not want to be doing it the other way round.
If it happens that the space you are currently using is larger than your new drive, you will have to delete or simply move out some of the unnecessary files to another drive (for example your music, documents and whatnot). It does not matter if your old driver total capacity is larger. It only matters if the current space used it more than that of the new drive.
Once you have successfully cloned the drive. You can test it by trying to boot off the enclosure or dock. Once certain that it is working, simply unscrew the bottom screws and take off the bottom cover of the MacBook Pro.
Remove the two screws at the top HDD bracket and lift it up. You will then be able to lift the HDD up (not all the way) using the plastic tab. Once lifted slightly, start disconnecting the HDD cable (pulling it straight away from the HDD) and then you can lift the whole HDD up.
Remove the 4 Torx screws at the sides of the HDD and place them at the exact same locations of your new drive.
Do the previous steps in reverse and you are done!