Happened to forget your Windows password and got locked out of your computer/laptop? How about having a password set on your account without you even knowing? Whatever the case is, here is a guide to resetting your password without a Password Reset Disk (I don’t even know such a thing existed. That said, I never ever had passwords set on my computers).
Please omit the next two paragraphs of rambling and storytelling to go straight to the guide.
This guide’s purpose is to help those who are genuinely in need for it. That said, here is some backstory of what happened to my mother’s laptop. All of a sudden, my mother’s laptop required a password to log in. Weird but it happened! Not sure if it is some kind of virus or unauthorized remote access that caused it but there didn’t seem to be anything wrong with the laptop. She used it as usual, last thing she did, was browsing the Internet to find a pocket projector. Anti-virus and malware checks turn out negative as well. My mom probably click something by accident that set a password. Not sure how that is even possible but whatever the case is, the laptop suddenly required a password.
The Windows internal password forget feature would definitely not help since no one remembered how the password was even set in the first place. For those who have a “Password Reset Disk†I believe that should help you but in my case, such a thing didn’t exist. I had to do some research before I finally discovered some tools (that are free and rightfully so) to help me fulfil my objective. There are these paid tools out there that does the same thing in a simplified manner but seriously, the free method that I’m about to teach you is pretty simple as well.
Enough talking, time to move on to the guide. First things first, you need two things ready. You need access to a computer with internet access and a spare USB thumb drive. Next, download the following tools:
Offline NT Password & Registry Editor – Download the latest CD version. I repeat, the CD version.
Rufus – Download the latest version.
Extract the image file out from the archive you downloaded for the Offline NT Password & Registry Editor. Run Rufus in Administrative mode and do the following:
Under “Device†select your USB thumb drive.
Next, click on the dropdown box besides the checkbox label “Create a bootable disk using†and select “ISO Imageâ€. Click on the icon beside it and navigate to the folder that you have extracted the image file earlier. Select that image file.
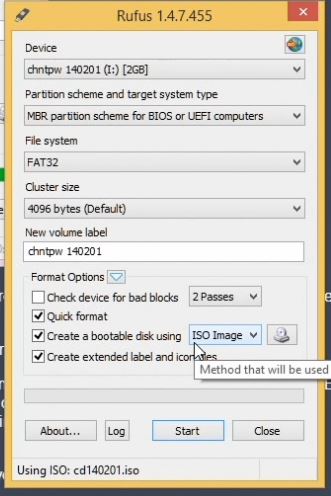
Next just press “Start†and the image will be mounted on your USB drive. You now have a bootable USB password reset drive.
Plug the USB drive in to the locked computer or laptop and boot it up. While booting (before the Windows logo appears), enter your bios menu by tapping the specific key. It usually is the “Del†key but yours might be different. It should show at the starting screen whenever you just boot. There is usually a text at the bottom that tells you to press specific keys to enter specific menus. Some systems allow you to select what to boot from. You can enter that menu and select your USB drive (skip the following instruction if you have such a menu and have booted from your USB drive).
You should have entered your system’s bios menu. What you need to do next is to set the booting priority. Different systems have different bios menus. Simply navigate around till you find the boot settings. Reprioritize removable drives or your USB drive (might have a different name but find the one that relates to your USB devices) to the highest. Save the settings and exit.
You should be booting from your USB thumb drive and be seeing something like this:
Simply read the instructions on screen and follow accordingly. For the very first part, you can simply leave it blank (no need for any boot parameters) and press enter. It should then automatically detect where your windows installation is. It will take some time but eventually it should detect the right drive.
When it gives you options, select the partition by entering the number. You can simply press enter and it will select the default option.
Next, select “Password reset [sam]†by entering “1â€. Enter “1†again to “Edit user data and passwordsâ€.
Select the user you want to reset the password by entering its “RIDâ€.
Enter the option to “Clear (blank) user passwordâ€. Once done, simply exit by entering “q†at the remaining option screens. At the end, press “CTRL + ALT + DEL†to restart. Enter your bios menu again and set back your HDD to the highest priority.
Unplug the USB drive. Boot into Windows and log in. Simply change the password to something you can remember or simply not have a password (as with my case) at all. There you go, you are no longer logged out of your system.
Please do watch the video walkthrough if you’re unclear of anything. A visual representation can sometimes help much more than words. If you still have any questions or problems, do leave a comment and I’ll try my best to get back to you.

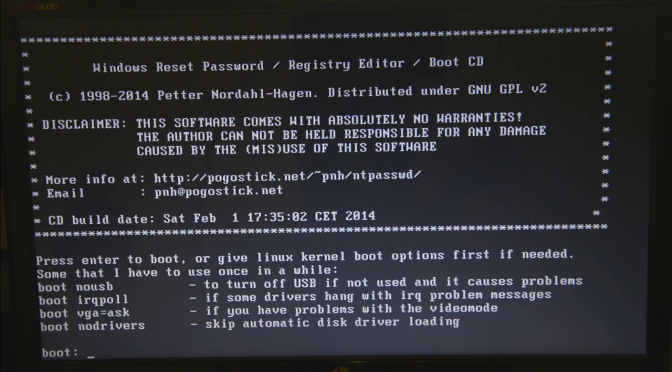
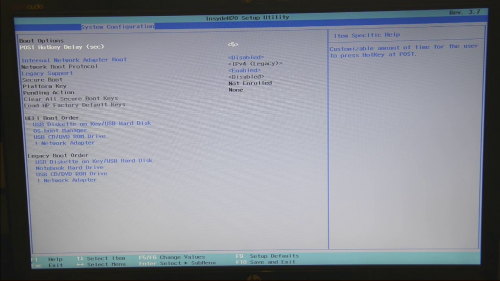
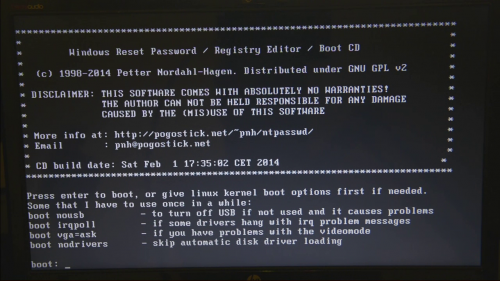
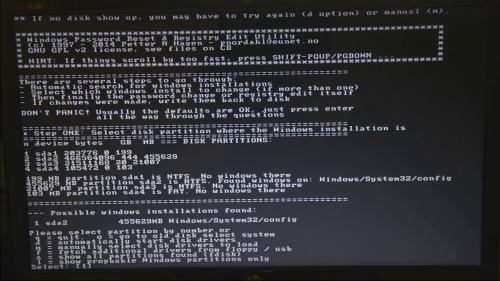
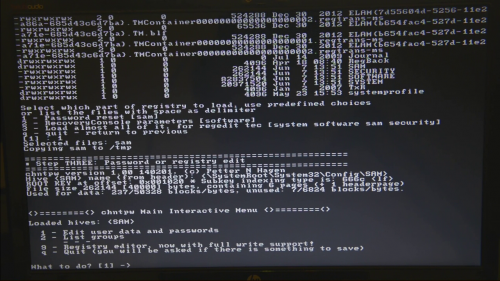
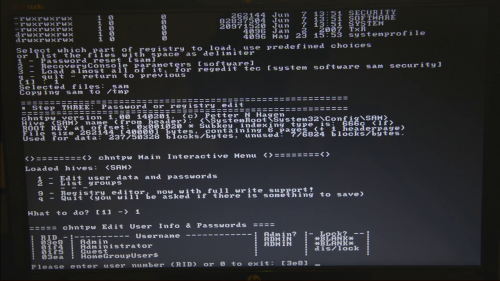
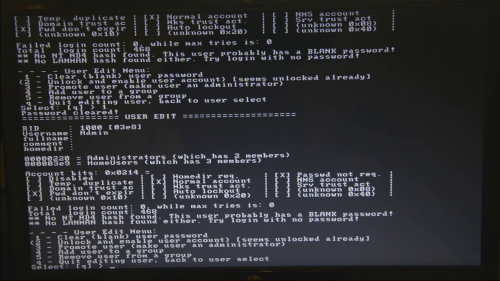


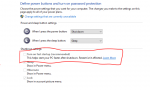


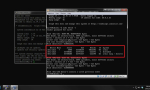
Thank you for a vary interesting guide! I often forget my passwords to emails and social networks, but i Google it’s easier – if you register account with yur mobile number, you can restore forgotten password. Wish such function was implemented in Windows too, but beofreit is done, your guide can save a lot of nerves and info
Great guide for resetting password incase if we forget it on Windows! Thanks for sharing!